Dreamweaver CC 18.0 made big changes to make it faster and more affordable, with a more modern interface and an intuitive experience for designers who have to resort to coding. Among the changes is the relocation of tools, simplification of tasks and changes in keyboard shortcuts.
Search for and replace
The search bar has been revamped which allows you to quickly search code for simple text, tags or code elements without blocking the screen. You can also use the new advanced search to browse open files, sites, and folders with a simple keyboard shortcut or drop-down menu.
Here are some of the things you can do with the find and replace tool:
- Tags, attributes and text inside the code
- Text within a selection, or multiple selections
- Send text across multiple documents, open documents, a folder, a site, or restrict the search to the currently open document
- Use regular expressions in your search strings
- You can search for text, tags, and attributes even if no document is open in Dreamweaver.
Find and replace text in the current document
In an open document, click the menu Find > Find in Current Document or press Ctrl+F (on Windows) or Cmd + F (on Mac) to open the Quick Find bar docked at the bottom of your current document.
If you want to replace the text, click on the menu Seek > Replace in current document or press Ctrl+H (on Windows) or Cmd + Alt + F (on Mac) to open the Quick Find and Replace bar.
In the Find field, type the text you want to find in the current document. As you type, Dreamweaver will automatically highlight all instances of the search string in the current document.
Advanced find and replace (across multiple documents)
You can find the search terms in multiple documents, within the folder, or within your site.
Select the menu Seek > Find and replace in files or press Ctrl+Shift+F (on Windows) or Cmd + Shift + F (on Mac) to open the Find and Replace dialog box.
Type the text in the Search for text field and select any of the following options from the drop-down list:
- Current Document: Dreamweaver searches for the specified phrase in the document that is currently in use.
- Open Documents: Dreamweaver searches for the specified phrase in all open documents.
- Folder: Dreamweaver searches for the specified phrase in all files located within the specified folder.
- Selected Files on Site: Dreamweaver searches for the specified phrase in files that are selected from a site in the Files panel.
- Entire current local site: Dreamweaver finds the specified phrase in the current site that you are working on.
Enter the search parameters and the required action.
Commentary
Comments

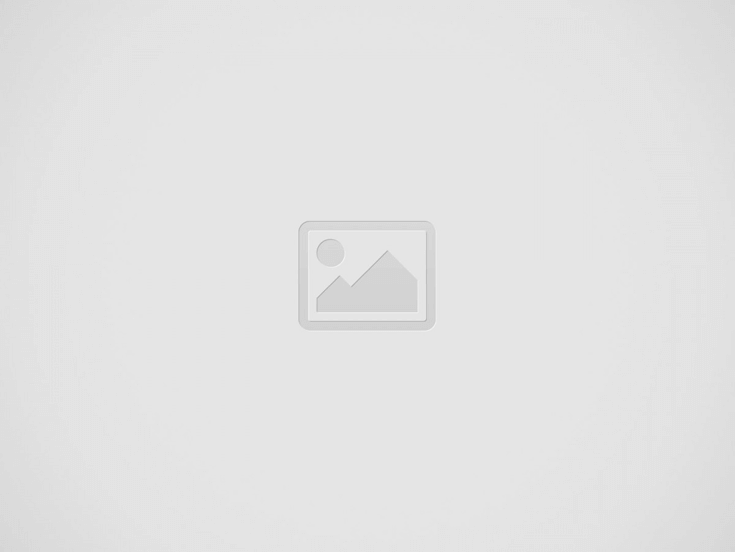

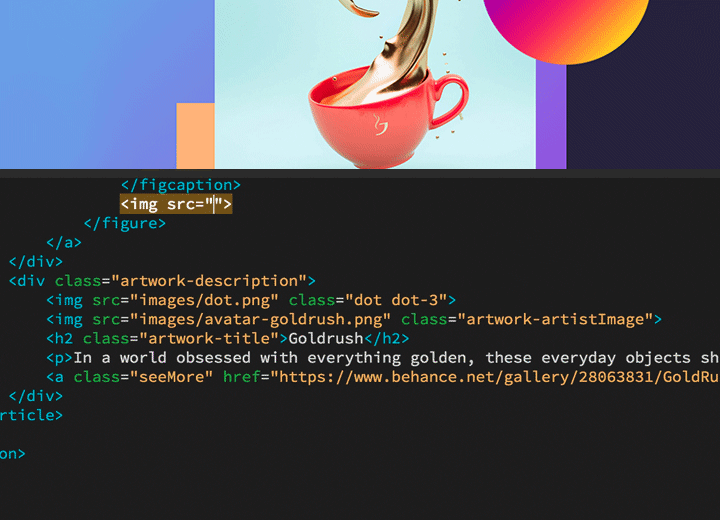
Leave a Comment