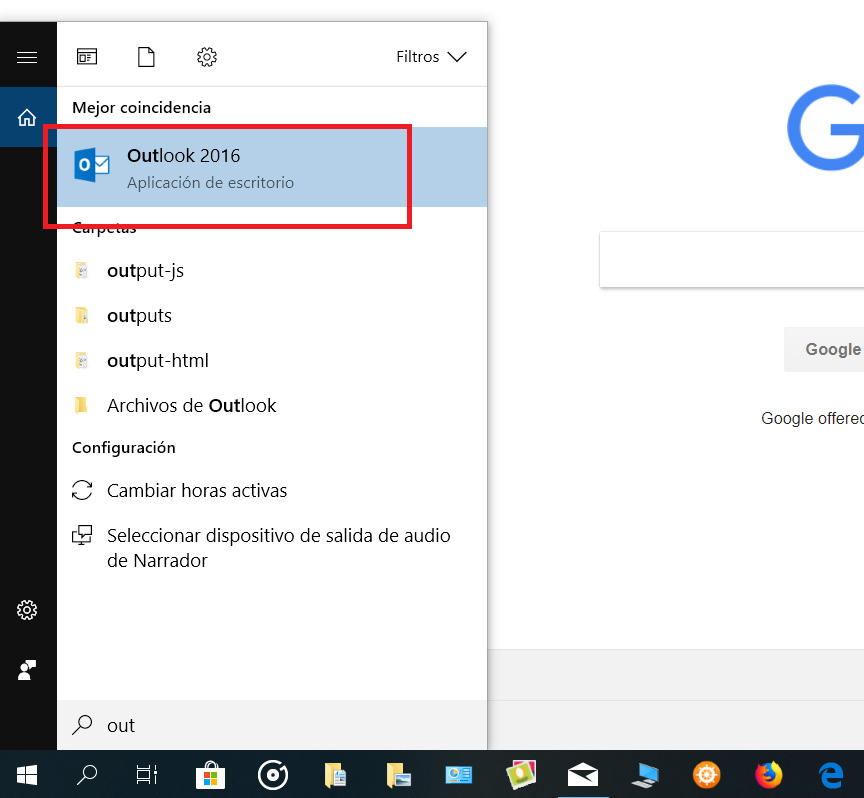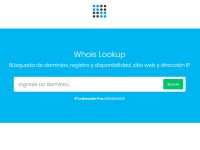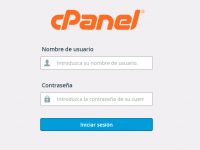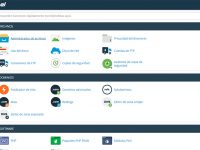Ya tienes tu página web y tus cuentas de correo con tu dominio propio. Ahora vas a necesitar configurar el cliente de Correo Outlook para poder gestionar tus correos de forma sencilla sin tener que entrar al webmail de tu sitio y optimizar el uso de disco.
Configurar correo de dominio usando POP
Paso #1.) Buscar e iniciar Outlook 2016
Paso #2.) Pestaña «Archivo» -> «Agregar cuenta»
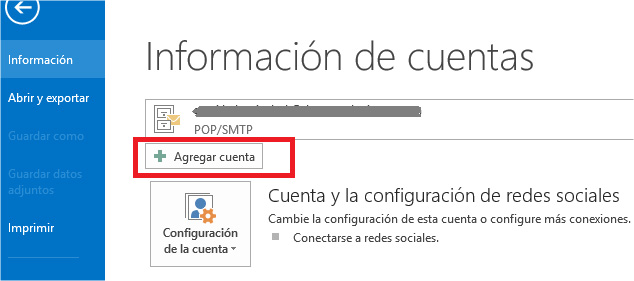
Paso #3.) Elige «Configuración manual »
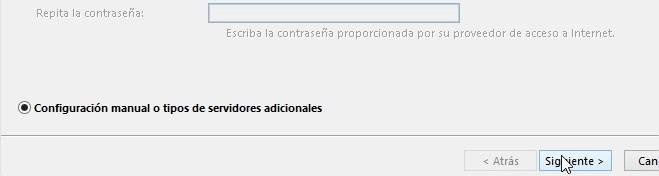
Paso #4.) Aquí marcamos la casilla de «POP o IMAP»

Paso #5.) Rellenar los campos con tus datos, en tipo de cuenta selecciona POP3, en la configuración del servidor entrante y saliente escribe “mail.tudominio.com”. Tambien ingresa la contraseña de tu cuenta de correo. Después entra en “Más configuraciones “.
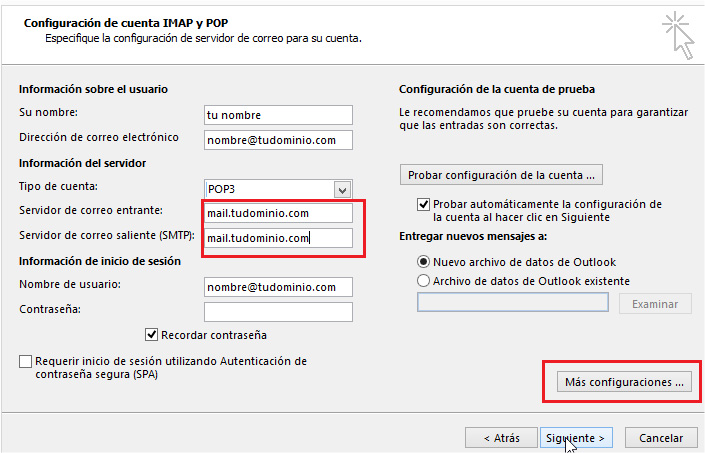
Paso #6.) En la pestaña de “Servidor de salida” marca la casilla de la imagen y haz clic en aceptar.
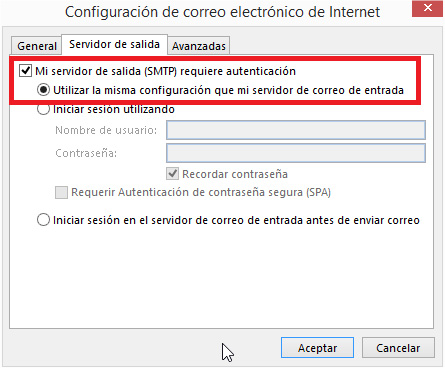
Paso #7.) En la pestaña de «Avanzadas» cambie las configuraciones según la imagen y haz clic en aceptar.
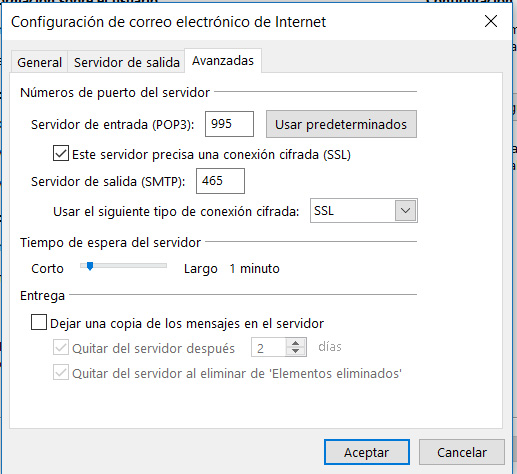
Listo, tu cuenta de correo debe funcionar correctamente.
6763 total views , 1 views today