You already have your website and your email accounts with your own domain. Now you're going to need configure the Outlook Mail client to be able to manage your emails easily without having to enter the webmail of your site and optimize disk usage.
Configure domain mail using POP
Step #1.) Find and start Outlook 2016
Step #2.) “File” tab -> “Add account”
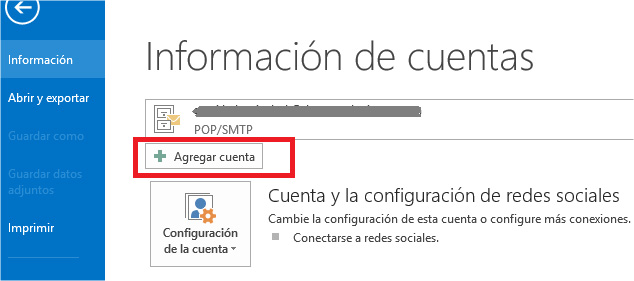
Step #3.) Choose "Manual setup"
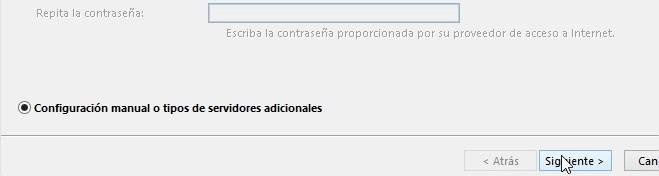
Step #4.) Here we mark the “POP or IMAP” box

Step #5.) Fill in the fields with your data, in type of account select POP3, in the incoming and outgoing server settings type “mail.yourdomain.com”. Also enter the password of your email account. Then go to “More settings”.
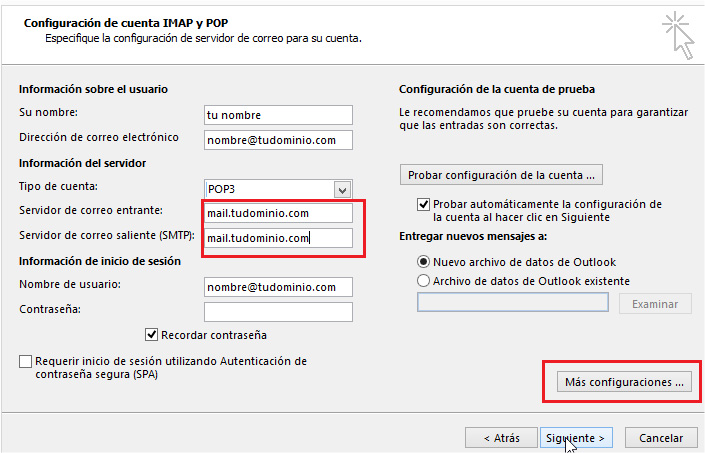
Step #6.) In the tab of "outgoing server" Check the image box and click OK.
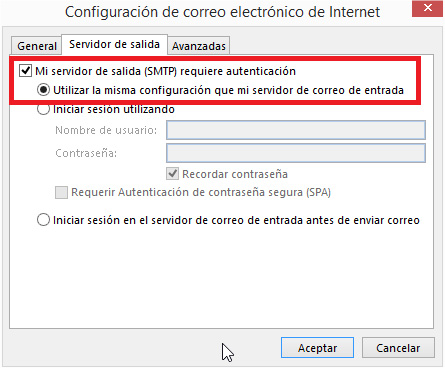
Step #7.) In the tab "Advanced» change the settings according to the image and click ok.
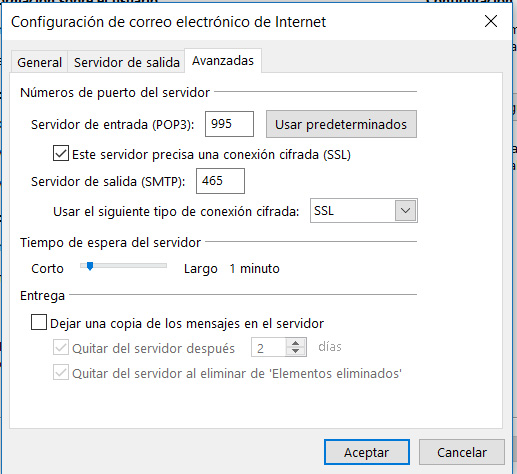
Done, your email account should work correctly.
![]()


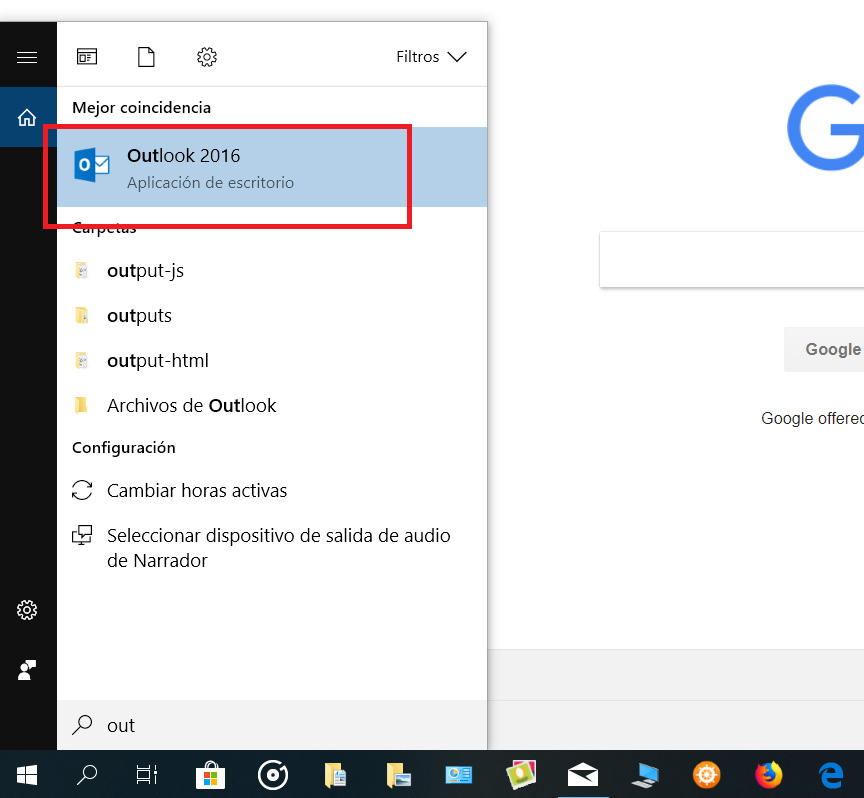

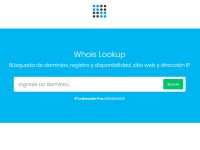
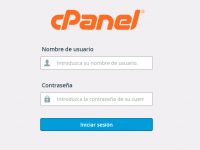
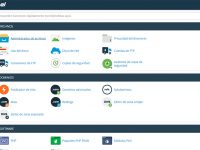



![Blacklist: Cómo quitar tu IP de la lista negra [FABELSOURCES]](https://blog.index.pe/wp-content/uploads/2020/03/fabelsourse-70x70.png)


 The most searched
The most searched BE PART OF THE COMMUNITY
BE PART OF THE COMMUNITY Follow us
Follow us